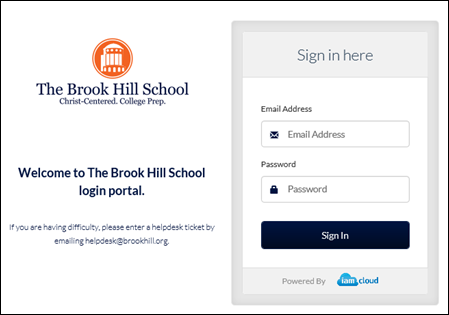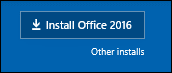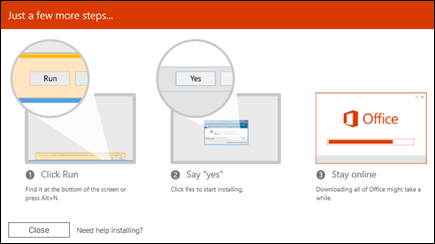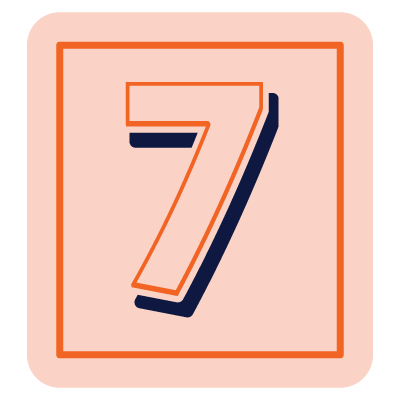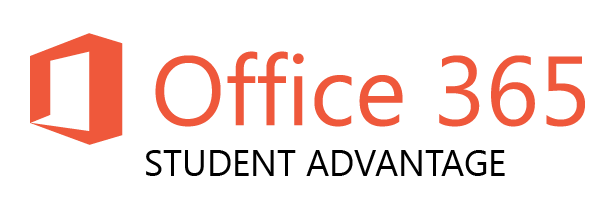
The Brook Hill School strives to ensure that students have access to technology resources that they need to support their success. As a part of our Technology Mission, Brook Hill provides all students in grades 6-12 and their families free access to Microsoft Office 365 for Education. This powerful Microsoft platform provides the opportunity for our staff and students to create, share and collaborate with each other.
Microsoft Office 365 for Education benefits:
- Access to the online versions of Word, PowerPoint, Excel and OneNote via a web browser. The online versions are similar to the Windows/Mac versions, but with some limitations.
- 1TB of cloud storage via Microsoft OneDrive for each student. Student OneDrive accounts are accessible on campus or off so files are always available.
- Ability to download & install the full version of Microsoft Office on up to 5 personal devices (PC, Mac, and mobile devices) per student account–free of charge.
- Office mobile apps can be downloaded from the appropriate device’s app store. Full editing capabilities are available on mobile apps once students login with their Brook Hill username/password.
- Brook Hill email accounts for students grades 6-12.
FAQs
- How do I access Office 365 and my student email?
-
-
Students access Office 365 by logging into the Brook Hill Portal using their Brook Hill username/email address and password. The Brook Hill Portal can be found at office.brookhill.org. There is also a link under “Quick Links” on this website.
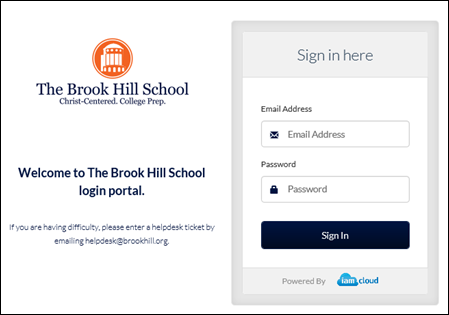
Please note: Student email accounts are based on their Brook Hill computer/wifi username. Simply add “@brookhill.org” to the student username to make the email address. For example, a student’s username is “test.student”. The student’s email address would be “[email protected]”.
- Can I add Brook Hill email to my iPhone/iPad?
Yes! Setting up your iPhone/iPad to receive Brook Hill email only takes a few minutes.- YOU MUST USE YOUR CELLULAR DATA WHEN YOU SET UP YOUR EMAIL!!
- Tap the Settings icon on your device

- Tap Mail, Contacts, Calendars
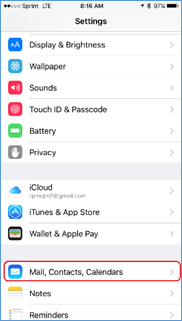
- Tap Add Account…
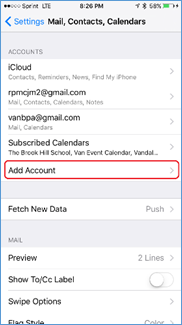
- Tap Exchange. (DO NOT SELECT OUTLOOK.COM!!)
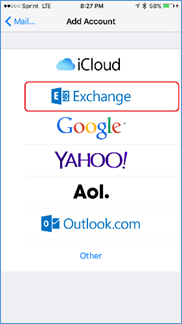
- Enter your Email and Password.
- Tap Next. Your credentials will be verified.
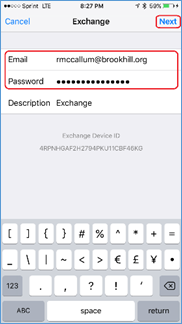
- Determine which items you want to receive on your device.
Mail = Brook Hill Email
Contacts = Contacts listed in the People section of Office 365
Calendars = Appointments entered into the Calendar section of Office 365
Reminders = Items entered into the Tasks section of Office 365 - Tap Save. Your account will be added.
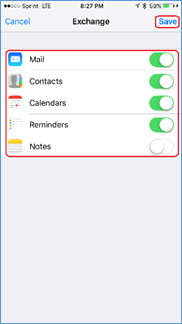
- By default, iPhone/iPads will store only the most current 1 week worth of email. If you would like older emails on your device, you need to change this setting.
- Tap the Exchange account
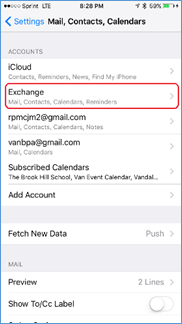
- Tap Mail Days to Sync
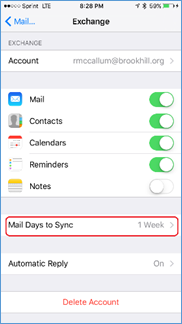
- Tap the desired timeframe for email
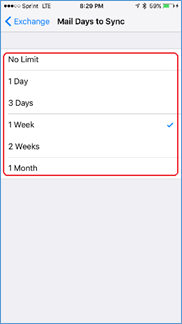
- Tap Exchange

- Tap Mail…

- Tap Settings

- Press Home button you your device

- Tap the Mail icon

- Tap Mailboxes

- To switch between email accounts (if you have more than Brook Hill email on your device), tap the email account you wish to view.
- Can I add Brook Hill email to my Android device?
Yes! Setting up your Android phone or tablet to receive Brook Hill email only takes a few minutes.- YOU MUST USE YOUR CELLULAR DATA WHEN SETTING UP YOUR EMAIL!
- Tap the Settings icon on your device

- Tap Accounts
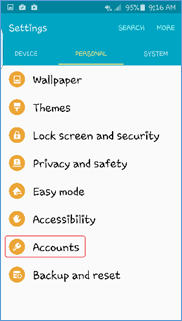
- Tap Add Account
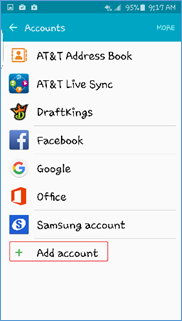
- Tap Microsoft Exchange Account. (DO NOT SELECT OFFICE!!)
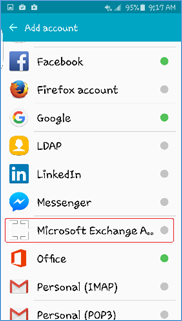
- Enter your Email and Password.
- Tap Next. Your credentials will be verified.
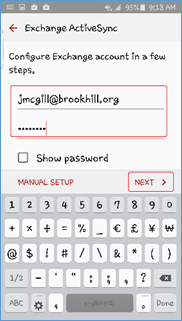
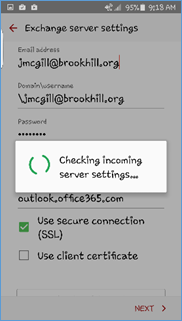
- Click OK when asked to continue.
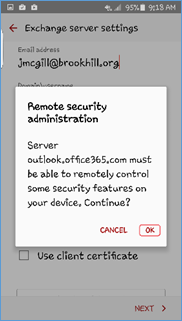
- Finalize Sync Settings
Period to sync Email = select how far back in time you want to see Brook Hill email on your device
Sync Schedule = Decide when/how Brook Hill email comes to your phone
Email Retrieval size = (Default value is fine here)
Period to sync Calendar = select how far back in time you want to see calendar events on your device
Notify me when email arrives = On/Off
Sync Contacts = On/Off (Contacts entered in the People section of Office 365)
Sync Calendar = On/Off (Appointments entered in the Calendar section of Office 365)
Sync Task = On/Off (Items entered in the Tasks section of Office 365)
Sync Messages = Off (This should be set to OFF) - Tap Next. (If you receive a message saying the server could not be verified, click Continue or OK)
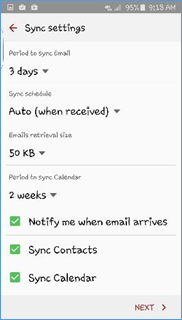
- Tap Activate
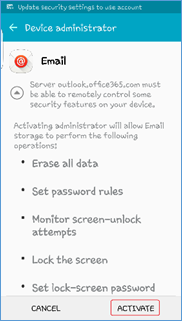
- Tap Done
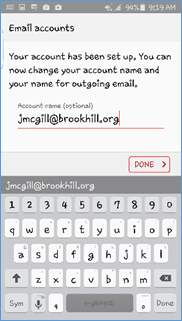
- Return to home screen.
- Open your Email icon

- If you have more than one account you may need to switch over to see your Brook Hill email.
- Tap Inbox
- Select the account you wish to view
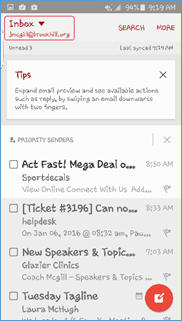
- What if I forget my password?
-
-
The first time students access the Brook Hill Portal, they will answer 3 security questions. On the Brook Hill Portal (office.brookhill.org), there is a “Reset Password” link. (The “Reset Password” link will only become available after a student completes the first-time registration.)
Students can select this link, answer their security questions and reset their password.
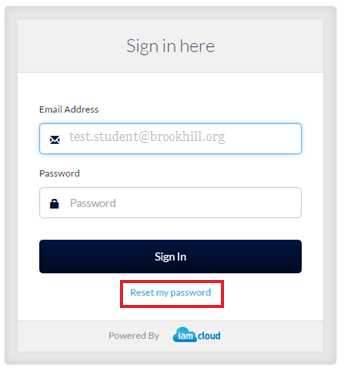
- I'm a new student. How do I get my Brook Hill username & password?
-
-
New students must visit the Tech Office (located in Lauderdale Hall next to the Commons) to setup their Brook Hill username & password. Once this has been setup, students can access the Brook Hill Portal and Office 365.
- What happens when a student leaves Brook Hill?
-
-
If a student withdraws from Brook Hill his/her subscription for Office 365 for Education will expire immediately. Brook Hill graduates will have access to their Office 365 accounts (including Brook Hill email) for 6 months after graduation.
- The Office applications enter a reduced-functionality mode, which means that you can view documents, but you cannot edit or create new documents.
- Online services will no longer work. This includes your Book Hill email address, Office Online and OneDrive document storage.
When the plan expires:
- Where can I find training on Office 365 ProPlus?
-
-
Microsoft offers many different training options, from basics to advanced. For more information, visit the Office 365 Online Training Center
- Can Office be installed on more than one device?
-
-
Yes! Microsoft Office can be downloaded to 5 PCs, plus you can download the apps for iOS and Android devices.
- How do I download & install Office?
-
- Login to the Brook Hill Portal (office.brookhill.org) using your Brook Hill email address & password.
- When Office 365 opens, Click the Install Office 2016 button (upper right corner)
- Depending on your browser, you may be prompted to run, save or download. Follow the instructions and your install will begin.